Netball Connect App for Scorers, Coaches and Team Managers
Download the Netball Connect app for IOS or Android via the app stores.

Scorers, managers or coaches are required to download the Netball Connect App. account with Netball Connect so features relevant to your role can be accessed, such as scoring, communicating with team members, viewing statistics and much more.
The signup process is quick and easy. Download the app, open it and click the Login icon. Select Create Account or Register or Log back in if you already have a profile.


You have the option to register at this point, if you are not registering you can add the Team you wish to follow to your profile. This will ensure your name appears in the dropdown list for Managers to allocate you as scorer for a game.

SCORING AND TEAM ATTENDANCE
Managers – When you sign into the App, the manager cards for your next two matches will appear on your home screen (click on More > My Schedule to see all your upcoming matches). Click on these cards to see the details of the game and to assign a scorer.
Note: most competitions assign a single scorer for each game (the first team listed/home team is responsible for scoring). If you are the away team you will not be required to allocate a scorer. The Away team should monitor the game and live scores on their own device to confirm scores as the game progresses.
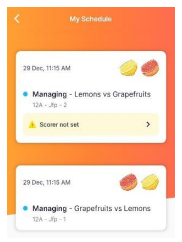
COMPLETING TEAM ATTENDANCE
Click on your Managing tile. In this tile you can assign a scorer, set the team attendance, record the game umpires and see the court location. You are also able to see which players have confirmed whether they are attending or not.
Click on team selection and select players in attendance. Please note - If the competition is tracking positions, you will see a different screen showing positions at the top of the screen. Select the position first and then the player assigned to that position.
Depending on the rules of your association, you may be required to check your own team attendance and that of the opposition’s team. Make sure your name is recorded at the bottom of the screen in the 'Validated by' box. Once the game has started you cannot unselect a player, but you can always add players.

BORROW A PLAYER
If you need to Borrow a Player, click Add and find the name of the player. Players must be registered for either a full Netball Victoria Membership, or registered for a Single Game for their name to show up. Depending on your competitions rules, you may be able to borrow players who are registered anywhere in the state. Alternatively, your competition may only allow borrowing of players registered to your competition. If you cannot find the name of the borrowed player they need to pay the relevant fees. Players can register directly to the competition within the app by selecting More > Actions > Register.

RECORDING UMPIRE NAMES AND CLUBS
Click on Game Umpires from your manager game card. You can update their details any time prior to the end of the game. If you see the warning message on the scoring screen saying that the Umpires have not been set, you can click on the warning message and update the details accordingly. Once complete this warning message will be removed.
NOTE: Organisations using the integrated umpire solution means umpire names will be pre-populated, you simply need to confirm.

SCORING A GAME
Watch the Live Scoring Demo here.
Depending on the time set by the Competition organiser, the scoring screen will become active a set time before the game starts. The scoring panel will remain locked until that time.
A warning message will appear on the scoring screen stating that Team Attendance and Game Umpires are not set (this will only apply if set by competition organisations). Click on Team Attendance Not Set or Game Umpires not set and it will take you to the respective screens. The warnings will disappear once complete.
Press the "+" scoring button to mark a goal scored. When the period (quarter or half) finishes, the scoring screen will ask you to confirm the score. In case of a goal scored right on the break, you can select NO to confirming scores, amend the score and then you will be asked again to finalise the scores. Press YES to confirm the final scores.

TAKING AWAY A POINT (WHEN A POINT WAS ADDED BY MISTAKE)
If you accidentally press the "+" scoring button by mistake you can minus a point.
- If you press "-", a pop-up notification will appear as below.
- If you click CONFIRM, the point will be removed.
- If you click CANCEL the score will remain at the previous numbers.
When the period (quarter or half) finishes the scoring screen will ask you to confirm the score. You can choose to say NO and
amend the score, the popup will reappear, select YES to confirm the final scores for the period.

ASSIGNING A SCORER
Managers and Coaches can assign other people to score. They must have downloaded the app, created an account and added the competition to their profile to appear in the scorer list.
Their name will appear when typed in the dropdown box, click on it and then it will show in your watch list. Press Confirm Scorer. You can remove them any time and add someone else by clicking on the "x".


UPDATING PLAYER EMAILS & INVITING PARENTS
To update player emails or invite parents to their child's schedule you need to re-invite them to use the App. Click on More >My Team >Invite Team to App. Here you can toggle between parent and player based on who you are inviting at the top of the screen.
The screen shows the status of the invitation - Sent, Accepted, No Response. You can resend the invitation to them as required.

TRACKING STATISTICS
A number of statistics can be tracked via the App including:
• Number of times a player is borrowed
• Time on court
• Goal %
• Position Tracking
Borrowed Players – shows the number of times a player has been borrowed by clicking on More > My Team > Borrowed Players. Red dots indicate borrows.
*Note that the Competition Organiser must have switched on Statistic Tracking for this competition to allow this feature.

TIME ON COURT
Depending on what game time your Competition Organiser is tracking (Games, Periods or Minutes) you will see the time players have played by game and by total competition.
Click on More > My Team > Game Time (this example shows minutes tracked).

GOAL PERCENTAGE %
Competition organisers can enable Goal tracking. If this has been enabled you see a slightly different scoring screen. Once attendance is completed, when you click on "+", "PM" or "M" you will only see the position and the name of the player next to it.
To see the results of your shooter's goals click More > My Team > Goal Statistics. You can choose to view by game and by player.

POSITION TRACKING
This allows you to track and review positions a player has played either by game or by season (as long as it has been enabled by the Competition organiser).

CREATING AN EVENT
Create an event in the App for events like training or a social gathering. You can choose to make the event once-off, daily or weekly. Your invitees will receive the event card and can then advise their attendance.
Click More > Events.

COMMON ISSUES
Searching for a user to assign them as a manager/scorer/umpire/coach and cannot find them.
• To be assigned as a Manager/Scorer etc the user has to have created an account and be logged into the app. If a user has NOT created an account in the bottom right hand corner of the app you will see the account icon.
I have assigned someone to score but they aren’t receiving the invitation.
• Check to see if the user is logged out and currently in the spectator area. If they have the account icon in the bottom right hand corner, they are logged out and need to log back in.
• Check to see if the user has a duplicate account, the invitation may be with the wrong account. Competition and Club Administrators can check this by searching the users name in the ‘Users’ module. Either re invite the correct account or have them log into the other account.
I have downloaded the app but it’s blank or spinning.
• Check to see if you have enabled the app to use mobile data.
• If they are connected to WiFi, the WiFi may be running at capacity.
My contact details are wrong.
• Users can change their email, mobile number etc by going to More > My Profile > My Profile and updating.
I have forgotten my password or my password is incorrect.
• Users can click ‘Forgot/Reset Password’. They will be asked to enter their account email address and will be sent a password
reset link. Please check your inbox (and also promotion and trash folders) for the new link.